本コラムは 2020年 6月時点の情報に基づいて執筆しています。Microsoft 365 のプランや Microsoft Planner の画面・機能については変更される可能性があります。
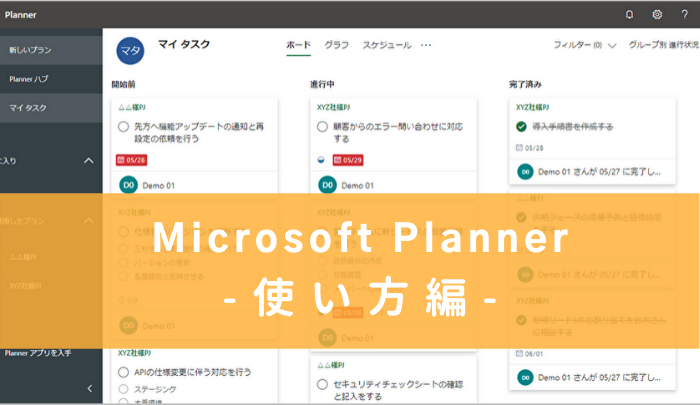
業務を効率的に行うために、日々のタスク管理は欠かせません。その上で、抜け漏れを防止してくれるタスク管理ツールを利用している方も多いのではないでしょうか?
今回は、Microsoft 365 のチームタスク管理ツール Microsoft Planner の使い方について、 以下のポイントごとに詳しく解説していきます。
関連記事
Microsoft Planner の使い方
前回の記事で解説したように、「Microsoft Planner」(以下、Planner)とはクラウド型のタスク管理ツール です。基本的な使い方を押さえれば、誰でも簡単にタスク管理を行うことができます。
起動方法
まず、Office 365 にログインします。ログインしたら、「すべてのアプリ」をクリックし、「Planner」をクリックします。別のタブが開き、Planner の画面が表示されます。
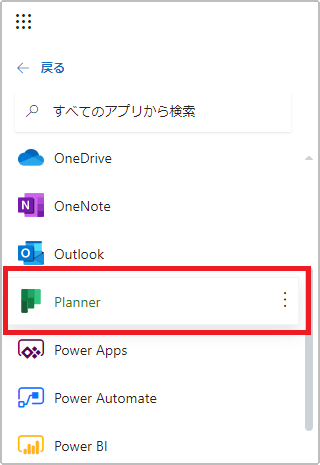
Planner 画面の見方
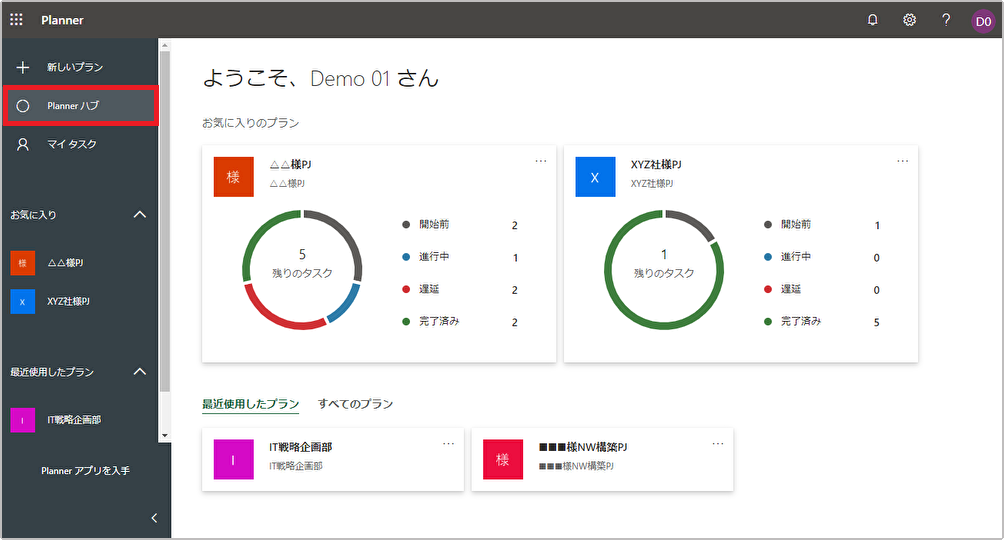
「Planner ハブ」という画面には、自分がよく使用するプラン(プロジェクト)や、お気に入りに追加したプランが表示されています。また、お気に入りのプランについては、タスクの進捗状況がグラフで表示されてるため、複数のプロジェクトを一覧で可視化することができるようになっています。
タスクの作成
タスクを作成するためには、まずはタスクを管理するプランを作成する必要があります。プランの作成をするには、「新しいプラン」というボタンをクリックします。
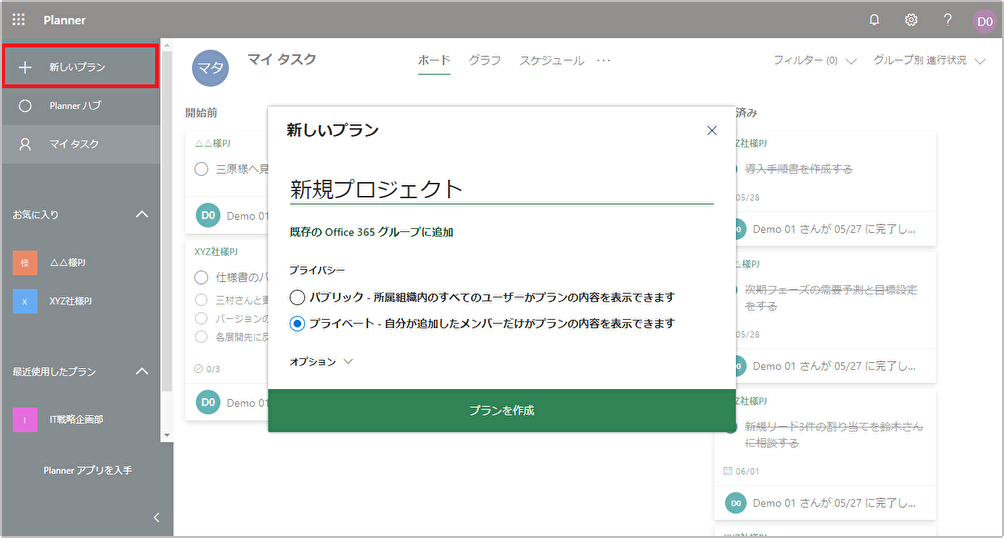
プラン作成のウィンドウが表示されますので、任意のプラン名を入力します。プライバシーの項目では、このプランを組織内の他のユーザーに公開するか(パブリック)、プランの作成者が指定したメンバーにのみ公開するか(プライベート)を選択することができます。
プラン名の入力とプライバシー設定が完了したら、「プランを作成」ボタンをクリックします。
プランが作成されると、このような画面が表示されます。
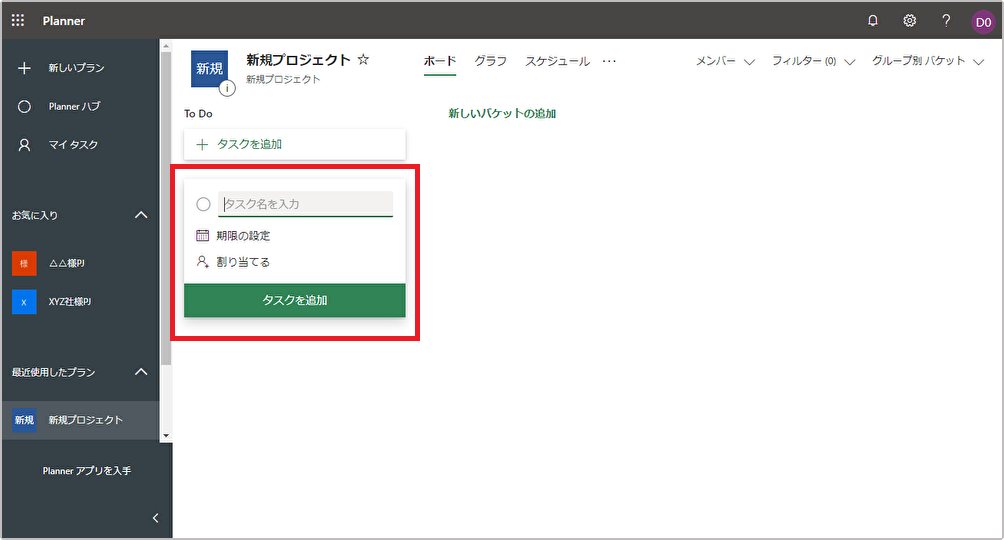
最初から To Do というバケットが用意されており、ここでタスクを作成することが可能です。タスク名を入力し、「タスクを追加」ボタンをクリックすれば、タスク作成が完了です。 作成したタスクをクリックすると、タスクの詳細画面を表示できます。
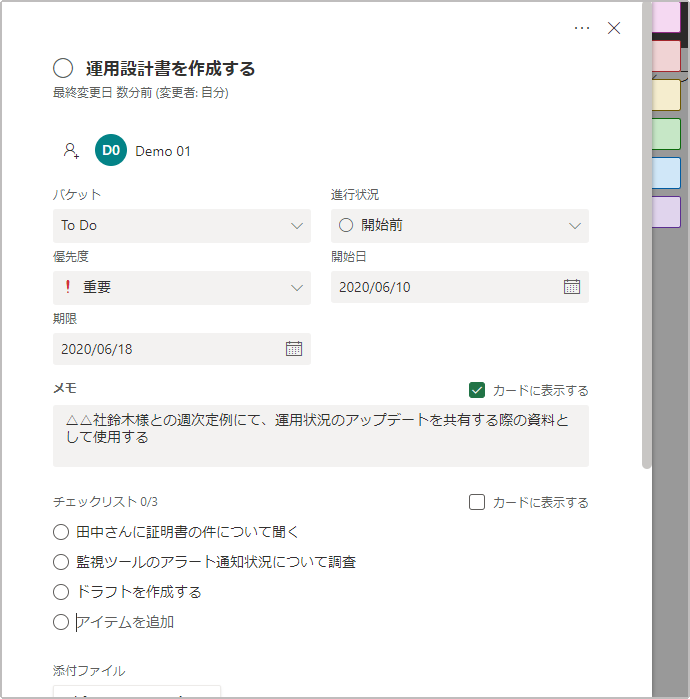
この画面で、タスクの実施期限や優先度、メモなど、タスク遂行や詳細情報を記入することができます。
メンバーの追加
まずはプランにメンバーを追加しましょう。 プランをプライベートで作成した場合、指定したユーザーだけがそのプランの中にあるデータにアクセス可能です。メンバーを追加していない状態では、タスクを自分以外のメンバーに割り当てることができず、Planner の良さが生かされません。
メンバーを追加したいプランを表示し、メンバーのボタンをクリックします。
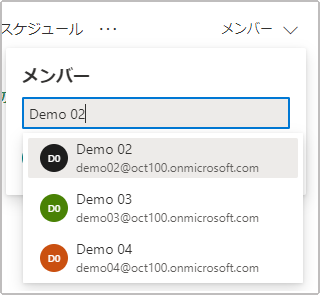
追加したいメンバーの名前を入力します。組織内のメンバーであれば検索可能です。メンバーが表示されたらそのメンバーを選択して、プランに追加します。 メンバーを追加したら、改めてタスクをクリックして詳細画面を表示します。「割り当てる」のボタンをクリックし、先ほど追加したメンバーを選択して、タスクを割り当てます。
バケットの追加
バケットとは、タスクを分類するカテゴリーのようなものです。プランを作成すると、最初から「To Do」というバケットが作成されていますが、それ以外のバケットを作成することも可能です。 「新しいバケットの追加」をクリックし、任意のバケット名を入力すると、バケットを作成することができます。
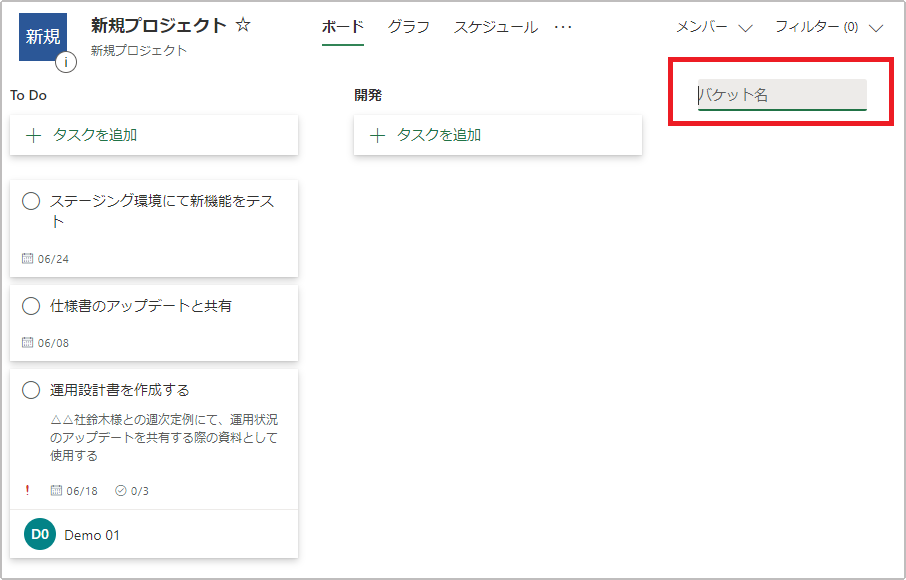
同一のプランの中であれば、バケット間でタスクを簡単に移動させることができます。ドラッグアンドドロップで、タスクを別のバケットに移動できます。
タスクの絞り込み
プランの中にタスクが増えてくると、タスクの管理が難しくなってきます。Planner が持っている 2つの絞り込み機能をうまく組み合わせると、特定のタスクのみを整理・抽出して表示でき、より簡単にタスクの管理ができるようになります。
1つ目の機能がフィルター機能です。フィルターボタンをクリックすると、期限や優先度、担当者などでフィルターし、条件に合致したタスクのみを表示させることができます。遅延しているタスクだけを表示させることもできます。
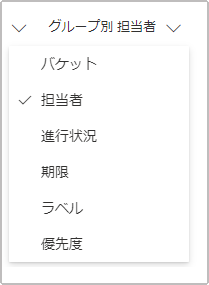
もう1つの機能がグループ別表示機能です。標準ではバケットが選択されており、バケット別にタスクが整理されています。担当者別、進行状況別、優先度別など、タスクを整理する軸を変更することができます。 このフィルタ機能とグループ別表示機能を組み合わせて、多くのタスクを簡単に管理できるようになります。
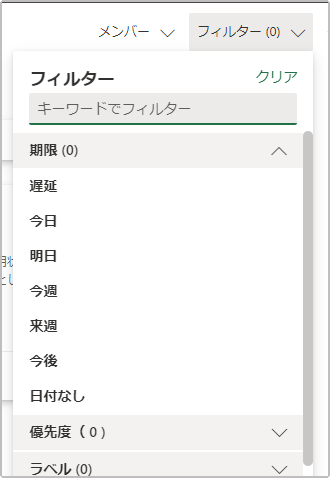
スケジュールビューへの切り替え
さらに Planner には、もう一つ別の表示方法が用意されています。前回の記事で説明した通り、Planner はかんばん方式のタスク管理ツールであるため、「ボード」という表示方法が標準になっていますが、「スケジュール」をクリックすると、カレンダー表示に切り替えることができます。
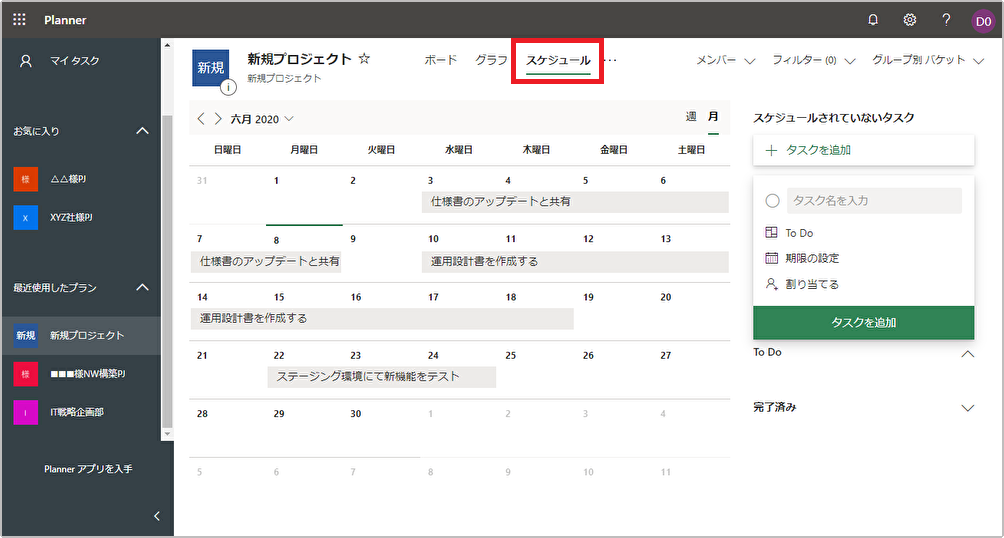
タスクに開始日と終了日が設定されていれば、カレンダー形式でタスクが表示されます。日付ごとにタスクを表示することができるため、タスクの重なり具合が確認でき、チームや担当者の経験スキルを見ながら期限の調整を行うことが可能となります。また、スケジュールされていないタスクも一覧表示されるため、期限が未設定で管理があいまいな状態になってしまっているタスクを洗い出し、カレンダーに落とし込むこともできるようになっています。
「Microsoft Planner」 徹底解説シリーズ
JBS マーケティングチーム
担当記事一覧